|
|
How do I install a driver for my machine if I do not have the CD or my CD or driver is out of date?
Last Updated: 09/17/2020
|
If you do not have a CD with the Roland print driver then you will have to download the driver.
To download the driver go to http://download.rolanddg.jp/en/download.html
Choose Downloads, top middle of screen.
Accept the agreement.
On left side choose 3D or the type of Roland Product.
Example
This example wlaks you thorugh installing a dirver for Roland Milling System
Select Milling dropdown and choose your milling machine (MDX-540, MDX-40A, MDX-40, MDX-20, MDX-15, SRM-20, MDX-650, MDX-500)
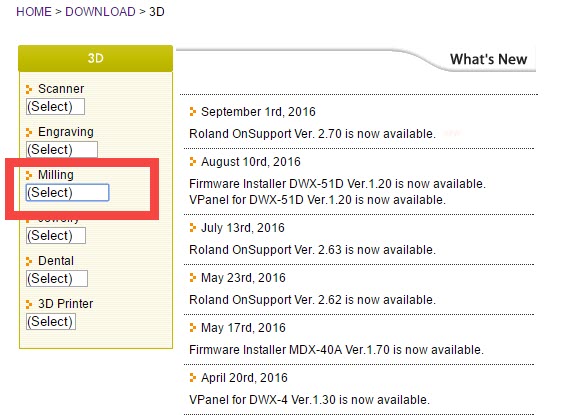
Download correct driver based on your operating system, make sure to get 32 bit or 64 bit driver.
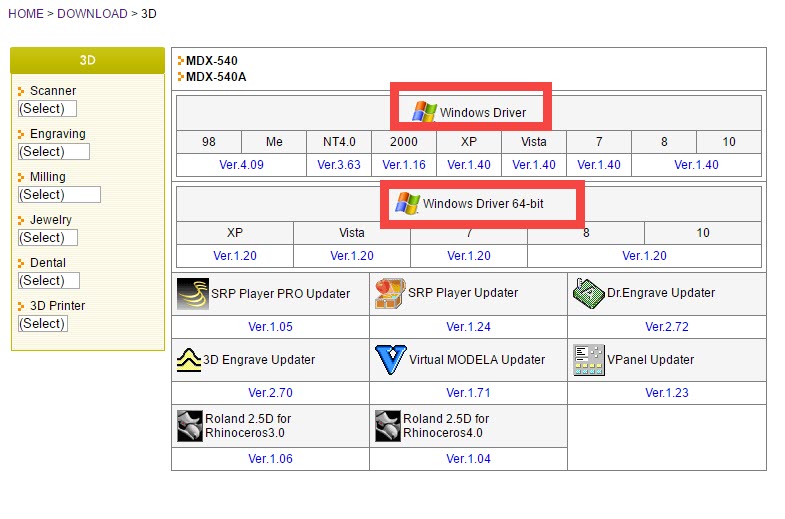
Once you have downloaded the driver it will be in a compressed or zipped folder.

You must extract the file before you can start the driver.
to Extract, Right click the file and choose Extract All
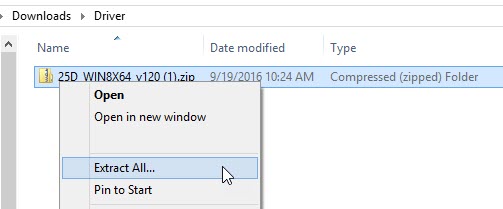
This will create a second folder by the same name that is not compressed.
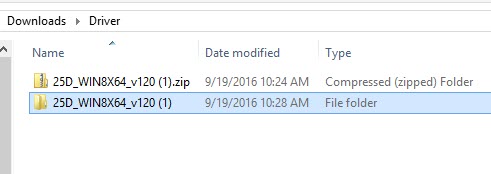
Open that folder and locate the file SETUP.EXE or if you are using 64bit then SETUP64.EXE
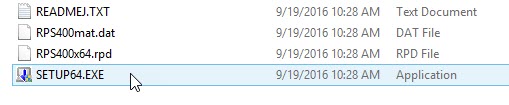
When you run the application you will get the Driver Setup screen.
Choose Install
Pick the Model of your machine from the Model: dropdown list (MDX-540, MDX-40A, MDX-20, MDX-15, SRM-20 ect...)
Next you have a choice when choosing the Port:
***This is important if you plan to immediately plug your machine into this computer then choose USB.
If you do not plan to plug your machine into this computer then choose File.
What happens is if you choose USB then the driver will not finish installing until you have plugged the machine into the computer. So SRP Player will not be able to run. But if you choose File then it will finish the install of the driver. If later you do plug in the machine it will also load the machine driver to USB. If you are uncertain then choose File for now.
You will choose Port:File if you are installing SRP Player onto your CAD computer but never plan to plug the machine into your computer.
Press Start and follow all the prompts and Agree to all to finish the install.
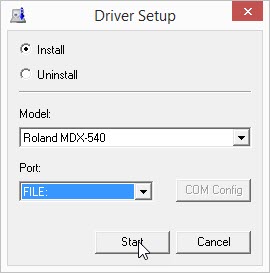
Now the driver should be installed on your computer, you can check your Printers folder to see if the machine printer driver is there.

I would recommend that you now update SRP Player, V Panel and other software as well which can be found on that same page.
|
|